Locations on a Map
A Map Page shows items of information by location. It results from double clicking the map image on the Home Page, by selecting the Map tab on a List Page, or by clicking on the map on an Item Page.
Items which have no location cannot be shown on a map, thus not all items present on a List Page may be present on the associated Map Page.
The map can be enlarged ![]() , zoomed in by + and out by -, and also zoomed in by double clicking the map.
, zoomed in by + and out by -, and also zoomed in by double clicking the map.
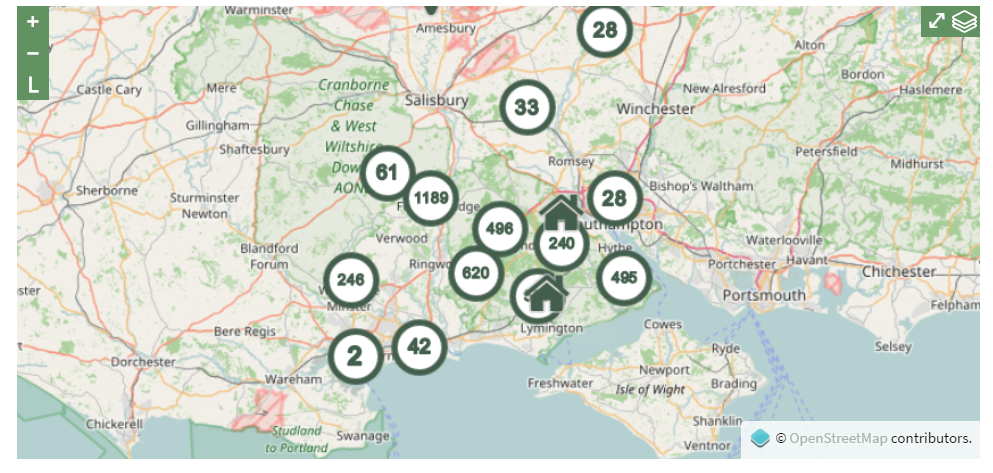
Different symbols are shown on the map and their meaning is revealed by clicking the legend button ![]() .
.
A circle with a number within ![]() shows the number of items present as a cluster at that location. If you click on the circle, a List Page will appear listing the items in the cluster. As you zoom into the map the numbers reduce, ending up with symbols representing specific locations.
shows the number of items present as a cluster at that location. If you click on the circle, a List Page will appear listing the items in the cluster. As you zoom into the map the numbers reduce, ending up with symbols representing specific locations.
The house symbol ![]() represents a list of items which do not have an exact location recorded for them. Their location has been assigned from the text in the item’s record containing the name of a place – parish, town or village – recorded in New Forest Knowledge’s PLACES index.
represents a list of items which do not have an exact location recorded for them. Their location has been assigned from the text in the item’s record containing the name of a place – parish, town or village – recorded in New Forest Knowledge’s PLACES index.
To learn more about a location, click on its symbol and a pop-up box will appear. Click on the pop-up box to obtain yet more information, where it is available.
Map Layers
Map layers are of two types: Overlays and Base Maps. By default, the map shows a base map from Open Street Map, and an overlay showing New Forest Knowledge items from data sources which have a geographic location.
To explore other overlays and base maps, click the layers button ![]() . For an explanation of the map layers available, see the About pages of the website.
. For an explanation of the map layers available, see the About pages of the website.
Overlays
Select other overlays 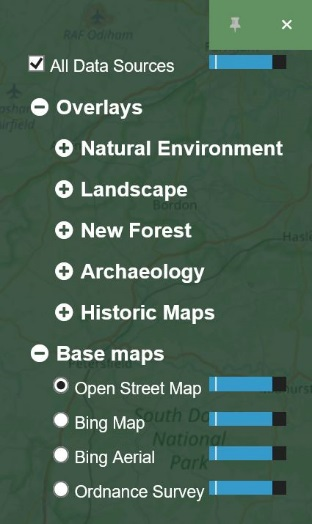 by first clicking on a + next to the type of overlay you want.
by first clicking on a + next to the type of overlay you want. 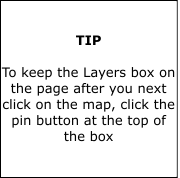 Then, tick the box to the left of an individual overlay. You can tick and untick more than one overlay.
Then, tick the box to the left of an individual overlay. You can tick and untick more than one overlay.
To see map overlays more clearly, turn off the default display from data sources by unticking All Data Sources.
For each different overlay, the meaning of the information in the overlay s revealed by the legend button ![]() .
.
Base Maps
Select other base map layers by clicking on the one you want to use. More than one base map layer cannot be selected at the same time.
Transparency
For each overlay and base map layer selected, you can vary its transparency by moving its slider, allowing you to see more than one layer at the same time.
Originator
The originator of each selected overlay and base map layer is found on the bottom right of the map. Click on the name of the originator, where available, to be directed to their website.
Download the PDF of this text
User guide
Guidance is available on the following items. Please click on the relevant link below to read more. If you cannot find what you are looking for please contact us.
Getting Started | Searching | List Page | Item Page | Map Page | Making Comments and Contributions | Groups

